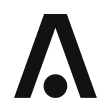Updated on 10/6/2022 for simplified instructions
Wallet Linking Instructions
Wallet linking is a critical part of web3’s infrastructure, as it creates a mechanism for storing and transferring your digital assets and collectibles. In this post, we’ll show you how to link your non-custodial wallet to your Autograph account. Not only is it a best practice for our platform—it also allows you to fully participate in the exciting and rapidly growing web3 ecosystem.
Step 1: Create a Self-Custody Wallet
Autograph supports integration with the three web3 wallet providers listed below. If you don’t already have a self-custody wallet, the following links can assist you with creating one for the first time.
Please note that you can only have one self-custody wallet linked to an Autograph account at any given time.
Step 2: Link Your Wallet to Your Autograph Account
Once you’ve created a wallet with one of the providers above, you can link it by navigating to the Settings page of your Autograph account.
- Log in to your account on Autograph.io.
- Tap the icon in the top-right corner of the screen. (If you’re using a desktop browser, simply hover on this icon to reveal its drop-down menu.)
- Select “Settings” from the drop-down menu.
- On your Settings page, select “Wallet” from the menu on the left side of the page.
- Select the provider you used to create your self-custody wallet. (Select ‘WalletConnect’ if you did not use Coinbase or Metamask to create your wallet.)
- Your chosen provider will then display the next few steps on your screen. Follow these to complete linking your wallet to your Autograph account.
If you have any questions while linking your wallet, please don’t hesitate to reach out on our Discord or social media pages.
Reference
Linking Metamask on Matic/Polygon